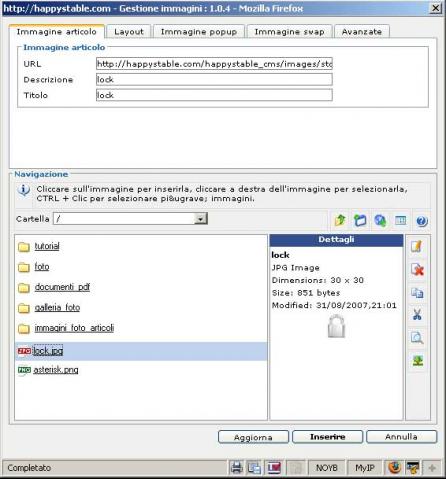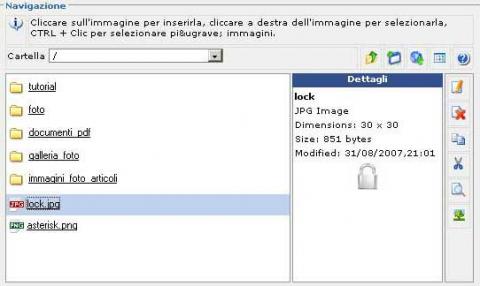Parte 1. Cliccando sull'icona evidenziata nella figura 1 si aprirà una finestra dalla quale sarà possibile effettuare tutte le operazioni necessarie per l'inserimento e la gestione delle immagini all'interno dell'articolo, nonchè il caricamento delle immagini all'interno del proprio spazio web.

(figura 1)
La finestra che si aprirà sarà quella della figura 2 (clicca sull'immagine per visualizzarla in dimensioni reali). Questa è divisa in due sezioni principali.
Parte 2. La sezione "Navigazione" (in basso – figura 3) è divisa in tre colonne. La prima sulla sinistra dove compaiono le cartelle e i file che consente di effettuare selezioni e spostarsi tra le cartelle. La seconda etichettata con "Dettagli" dove compaiono i dettagli della cartella o del file selezionato. Ed infine l'ultima colonna dove sono presenti delle icone per le operazioni sulle cartelle e sui file selezionati (cancellazione, rinomina, spostamento, ecc.)
Nota: cliccando sul nome della cartella si entrerà dentro cartella, mentre cliccando sull'icona della cartella si effettuerà la selezione per le operazioni di cancellazione, rinomina, ecc.
Le operazioni disponibili sia per le cartelle che per i file sono:
![]() sottocartella (passa alla cartella superiore)
sottocartella (passa alla cartella superiore)
![]() aggiungi cartella
aggiungi cartella
![]() upload (consente di caricare un immagine dal proprio computer)
upload (consente di caricare un immagine dal proprio computer)
Cliccando sul pulsante "upload" si aprirà la finestra di caricamento delle immagini (figura 4).
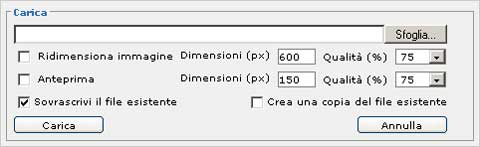
(figura 4)
Dalla finestra di caricamento delle immagini (figura 4) sarà possibile:
a. selezionare il file immagine dal proprio computer tramite il pulsante "Sfoglia";
b.
una volta selezionata l'immagine nel caso fosse di dimensioni troppo
grandi sarà possibile ridimensionarla automaticamente (dimensione max
consigliata 480px) cliccando sulla casella di spunta "Ridimensiona
immagine" e impostando il valore nella casella "Dimensioni (px)";
c.
nel caso si volesse inserire un'immagine più grande (dimensione max
consigliata 800px) sarà possibile creare automaticamente un'anteprima
ridotta dell'immagine stessa, cliccando sulla casella di spunta
"Anteprima" ed impostando la dimensione dell'anteprima tramite la
casella "Dimensioni (px)" corrispondente (valore consigliato 150px).
L'anteprima sarà utilizzata al posto dell'immagine a dimensioni piene
aprendola in una finestra separata (per completare l'operazione vedere
la parte relativa alla scheda "Immagine popup" più avanti.
Note: è consigliato per problemi di compatibilità delle diverse piattaforme tecnologiche e per evitare malfunzionamenti, rispettare le seguenti regole per i nomi dei file, siano essi immagini o file di qualsiasi altro tipo. Per i nomi dei file potranno essere utilizzate tutte le lettere dell'alfabeto non accentate, i numeri da 0-9 e il trattino basso (underscore) "_" per la divisione delle parole nei nomi composti.
Esempi corretti: nome_file1.jpg; file_di_prova.pdf; 0altro1file_di_2prova.zip
Esempi non corretti: nome file1.jpg; file_di_provà.pdf; 0@ltro1file_di_2prova.zip
![]() cambia vista (cambia la visualizzazione nella lista delle cartelle e dei file)
cambia vista (cambia la visualizzazione nella lista delle cartelle e dei file)
![]() aiuto (visualizza l'aiuto in linea)
aiuto (visualizza l'aiuto in linea)
Le operazioni disponibili per le cartelle sono:
![]() elimina
elimina
![]() rinomina
rinomina
Le operazioni disponibili per i file sono:
![]() rinomina
rinomina
![]() elimina
elimina
![]() copia
copia
![]() taglia
taglia
![]() visualizza (apre una finestra per visualizzare l'immagine a dimensioni reali)
visualizza (apre una finestra per visualizzare l'immagine a dimensioni reali)
![]() *crea anteprima (crea una copia dell'immagine in dimensioni ridotte per cliccarci ed aprire in una finestra separata l'immagine in dimensioni reali)
*crea anteprima (crea una copia dell'immagine in dimensioni ridotte per cliccarci ed aprire in una finestra separata l'immagine in dimensioni reali)
![]() *info anteprima (nel caso l'immagine sia di piccole dimensioni quest'icona informa che molto probabilmente si tratta di un'anteprima)
*info anteprima (nel caso l'immagine sia di piccole dimensioni quest'icona informa che molto probabilmente si tratta di un'anteprima)
Parte 3. La sezione a schede (in alto) comprende 5 schede:
a. Scheda "Immagine articolo
"
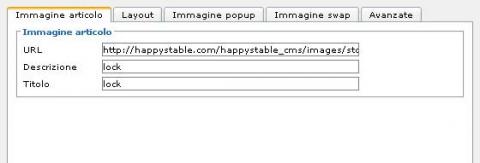
Selzionando un file immagine nella sezione "Navigazione" sarà automaticamente inserito l'indirizzo del file nella casella "URL".
Nelle caselle "Descrizione" e "Titolo" bigognerà inserire la descrizione dell'immagine. Qui potranno essere utilizzati gli spazi tra le parole e tutti i caratteri anche accentati necessari alla descrizione dell'immagine.
Nella scheda "Layout" sono presenti le seguenti opzioni:
– Allinea, regola l'allineamento dell'immagine col testo che la segue, i valori sono esplicativi della posizione del testo;
– Dimenisoni, mostra le dimensioni dell'immagine;
– Elenco delle classi, non utilizzato
– Spazio verticale e Spazio orizzontale, regolano lo spazio delle parole intorno all'immagine, più grande sarà il valore più distanti saranno le parole dall'immagine;
– Bordo, consente di disegnare un bordo intorno all'immagine;
– Stili, non utilizzato;
A questo punto se la grandezza dell'immagine rientra nelle dimensioni
di larghezza consigliate (480px) è possibile inserire l'immagine
tramite il pulsante "Inserisci" posto in basso a destra nella finestra
principale di gestione delle immagini.